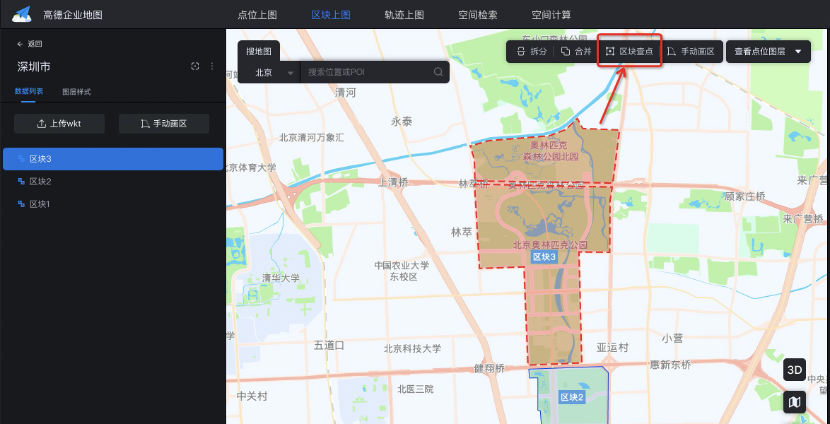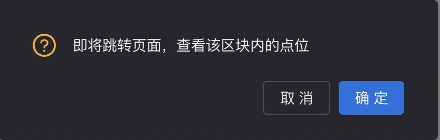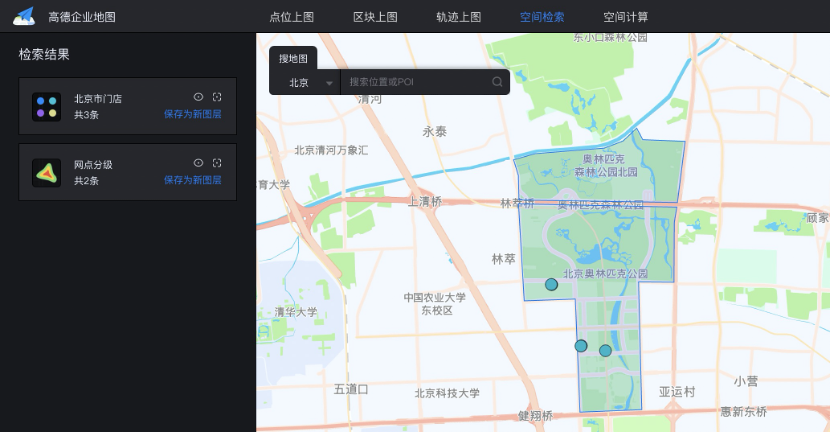# 开发指南
# 一、点位上图
# 1.1 点位上图管理
# 1.1.1 登录高德企业智图
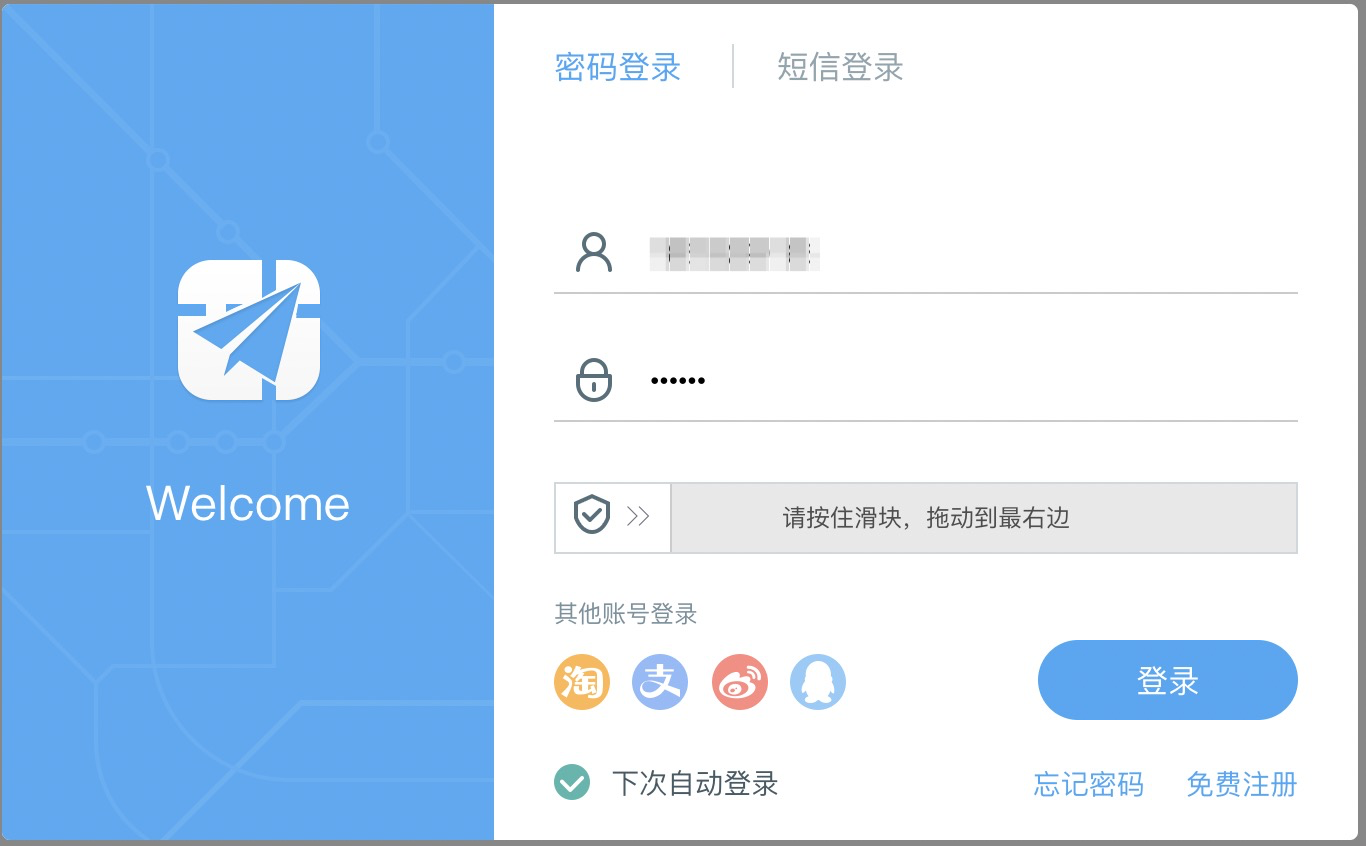
# 1.1.2 添加点位图层
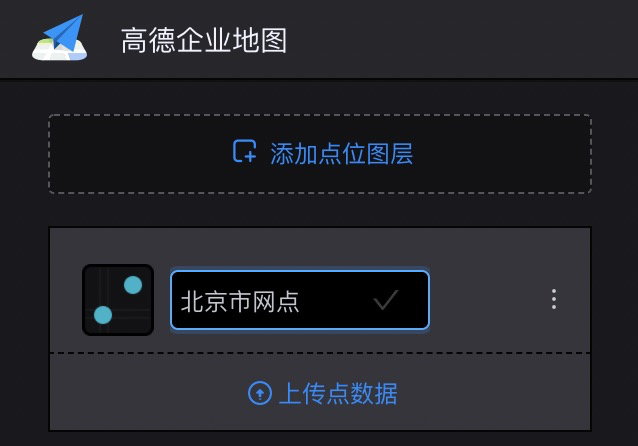
# 1.1.3 查询图层id
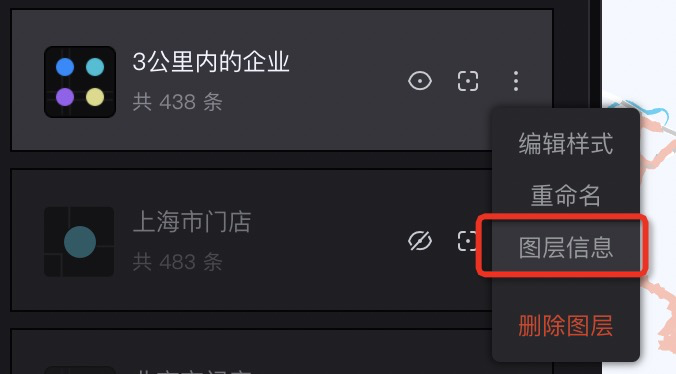
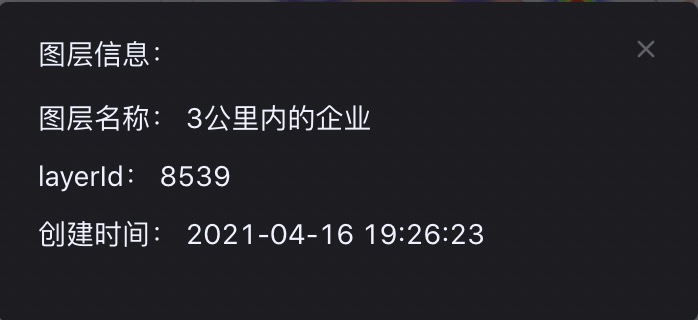
# 1.1.4 批量上传点数据
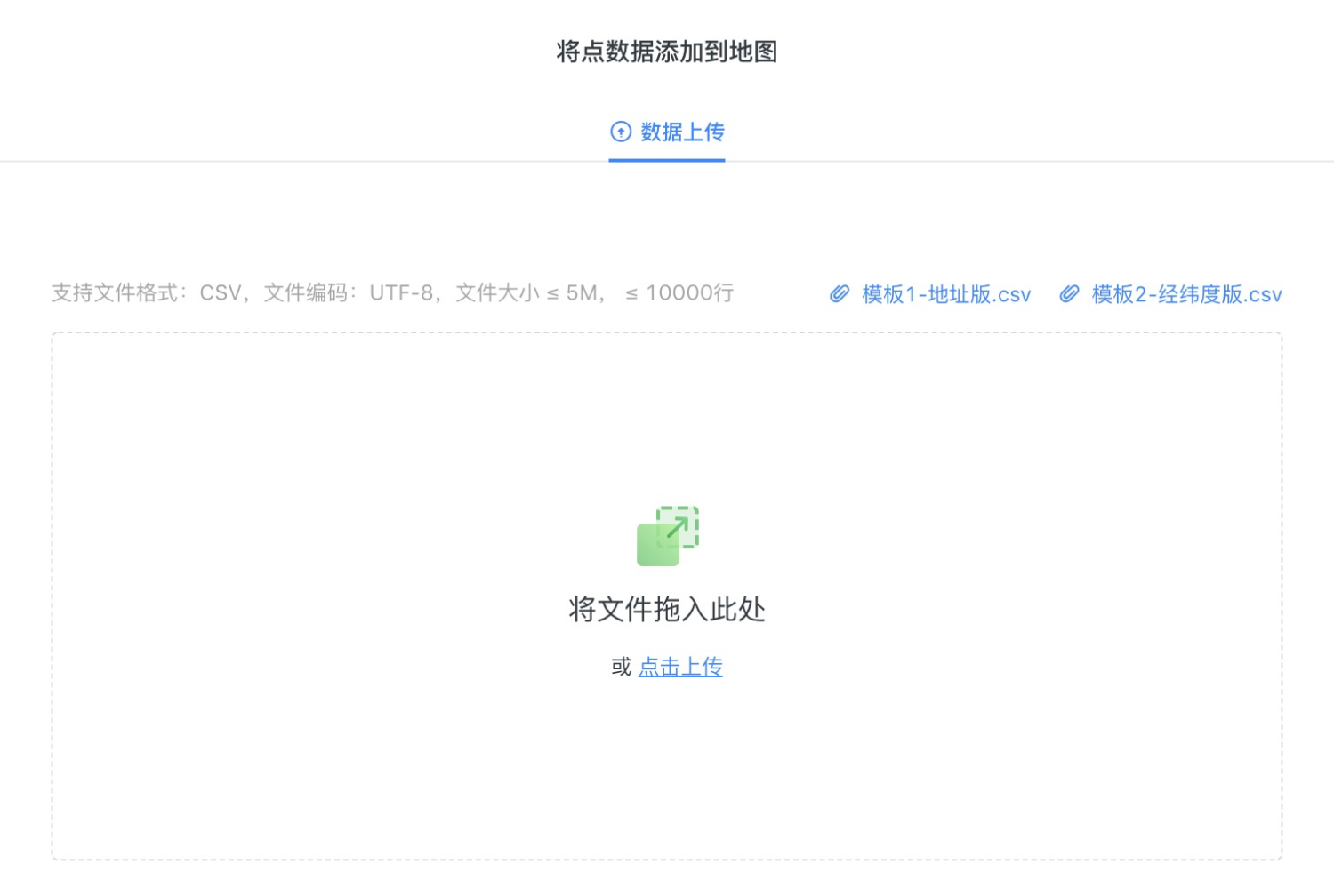
# 1)下载模板


# 2) 上传预览
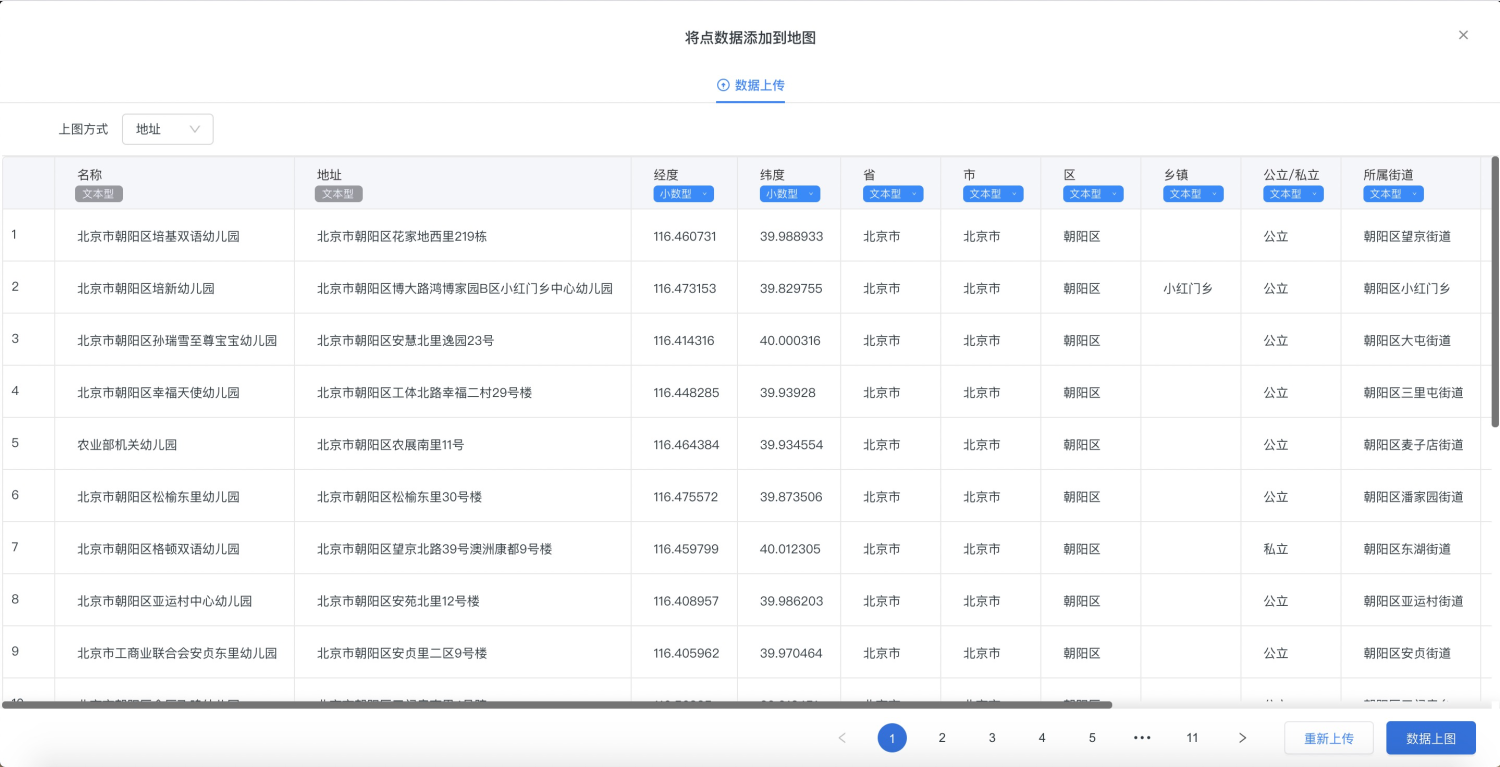
# 3) 上传成功

# 1.1.5 手动标点
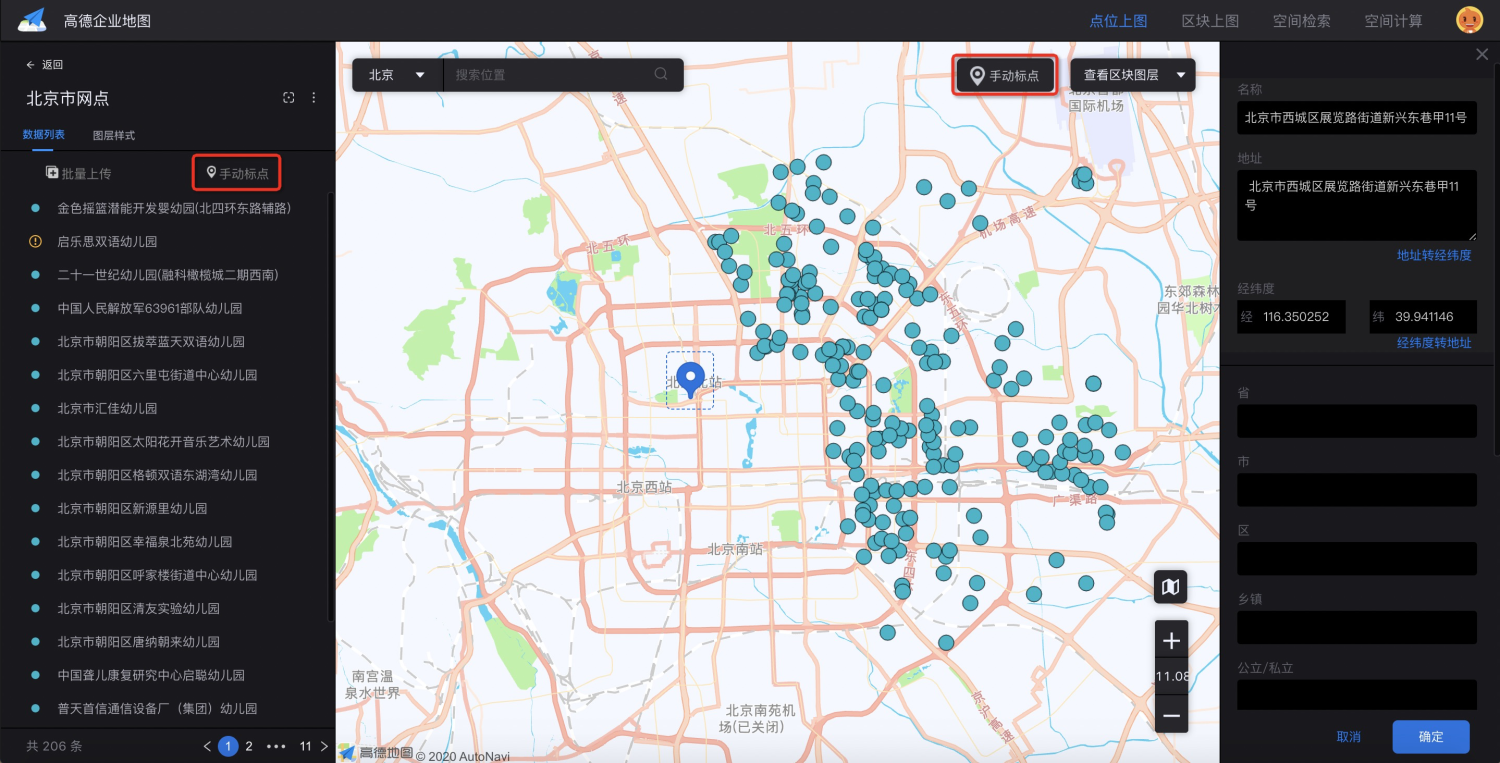
# 1.1.6 点位上图API
# 1.2 点位搜索/空间检索
# 1.2.1 关键词搜索
# 1.2.2 id搜索
# 1.2.3 周边检索
# 1.2.4 多边形检索
# 1.3 API参数详解
# 1.3.1 图层的标识码(layerId)
# 1.3.2 配置文本索引(keywords)
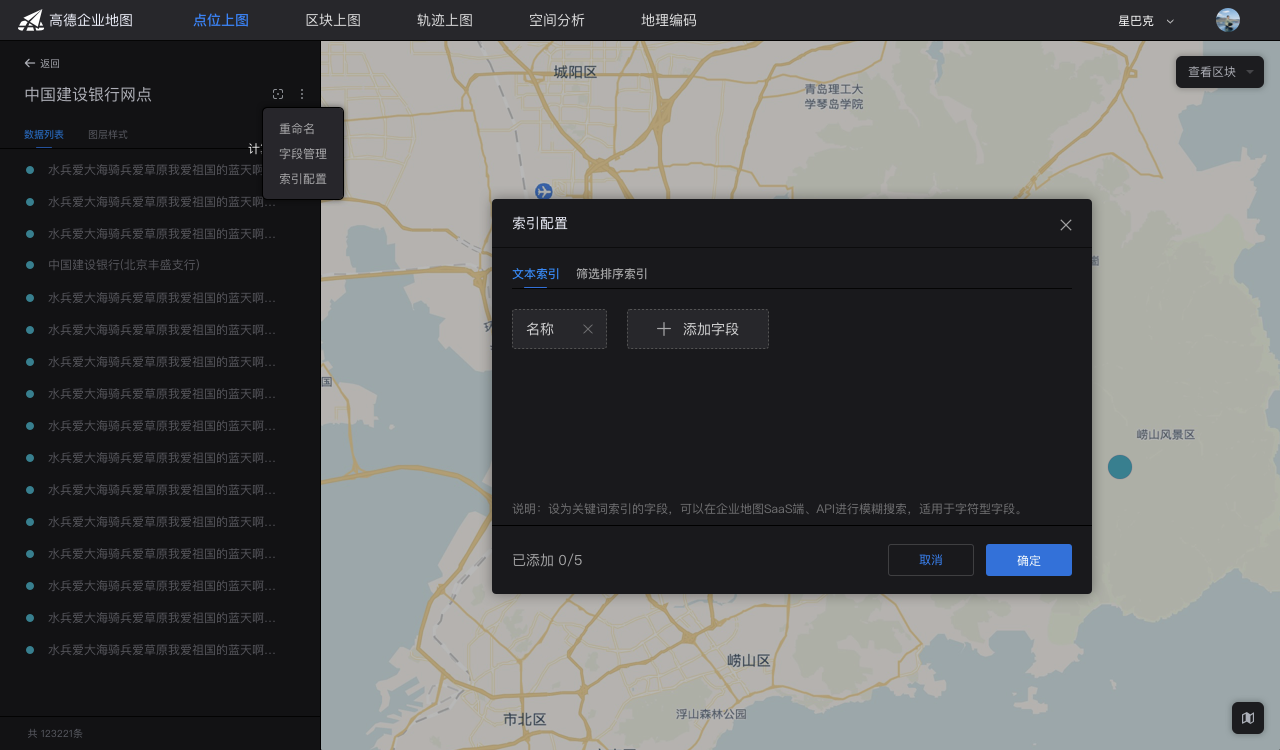
# 1.3.3 配置筛选排序索引(filter, sortrule)
# 二、区块上图
# 2.1 区块上图
# 2.1.1 通用区块上图
# 1、添加区块图层
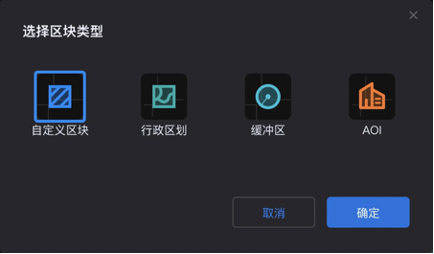
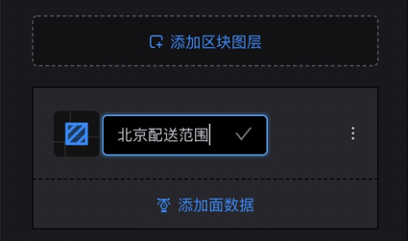
# 2、添加数据
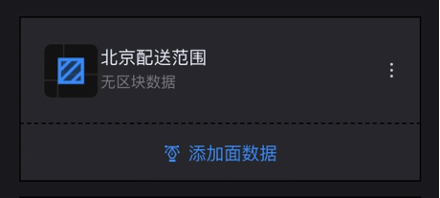
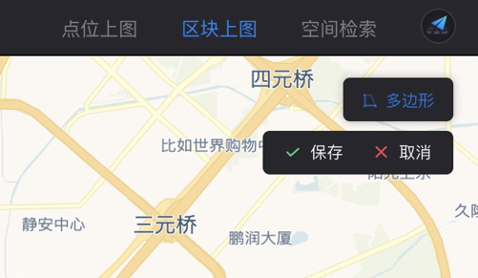
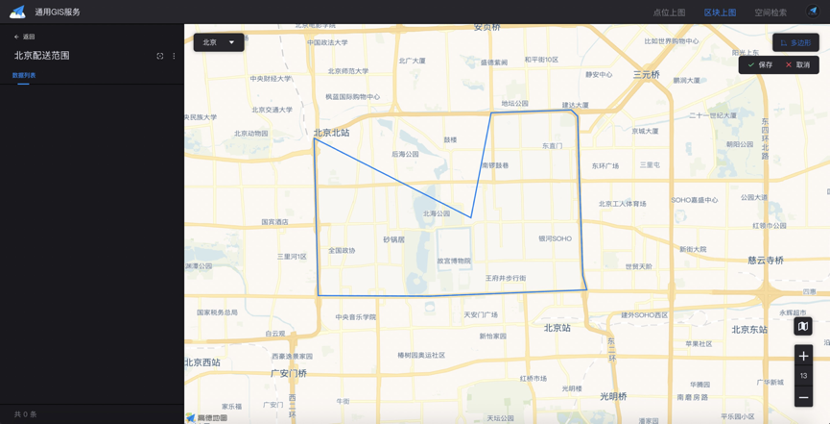
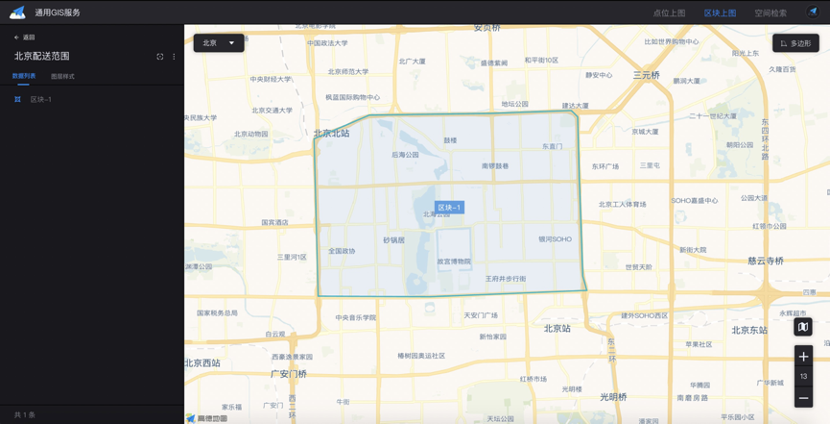
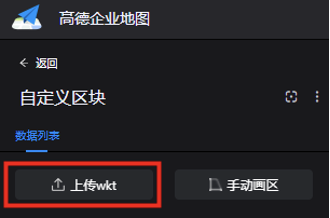


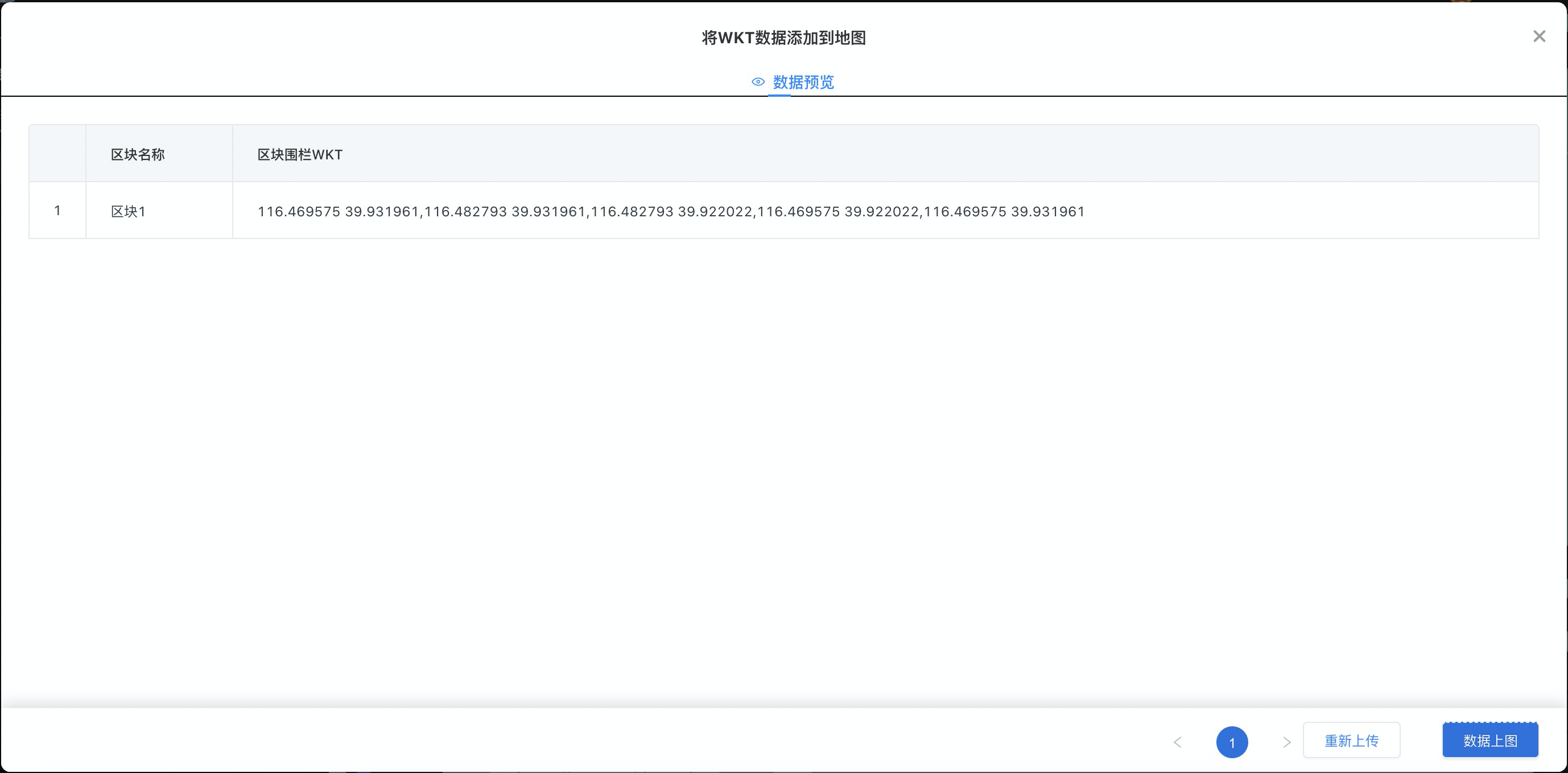
# 3、设置区块样式
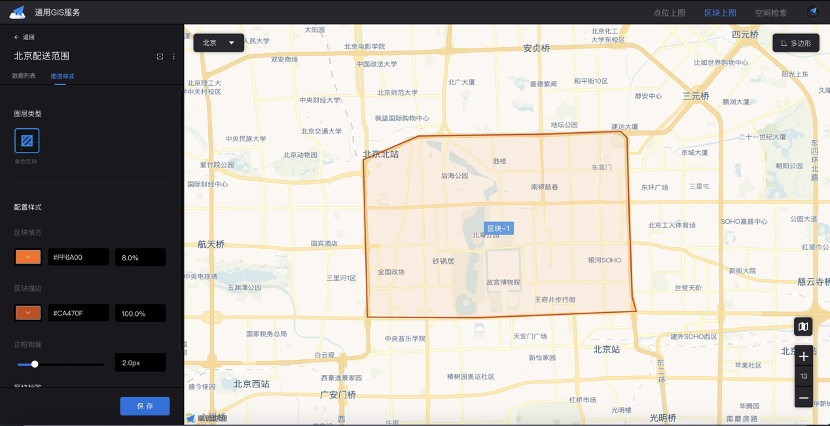
# 4、区块删改
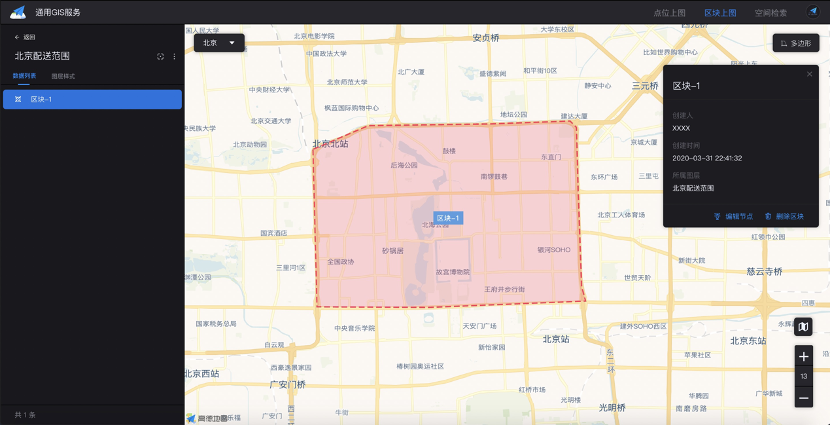
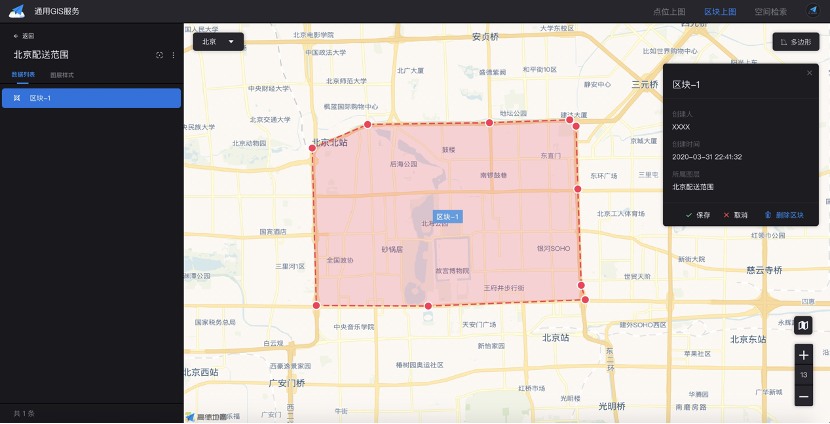
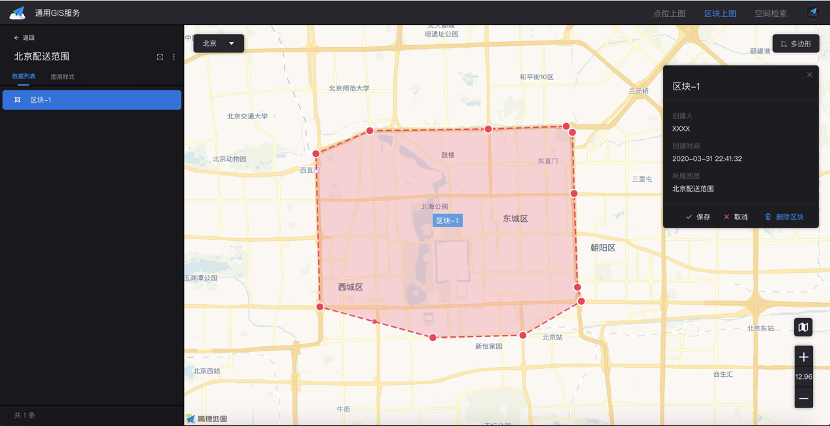
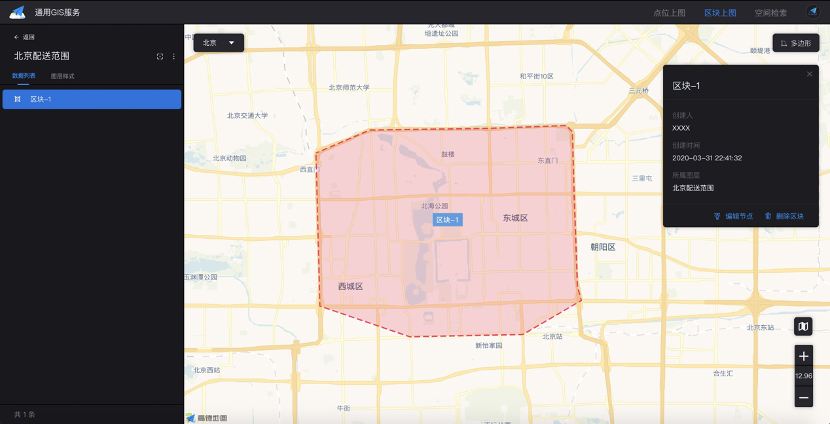
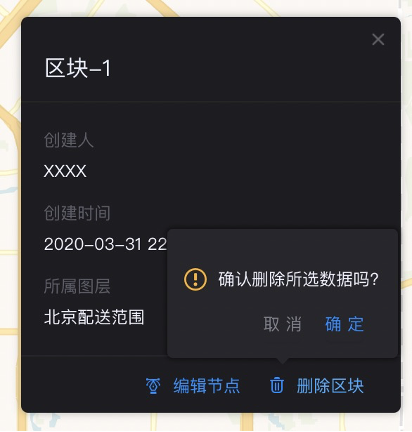
# 2.1.2 特色区块上图
# 1、添加区块图层
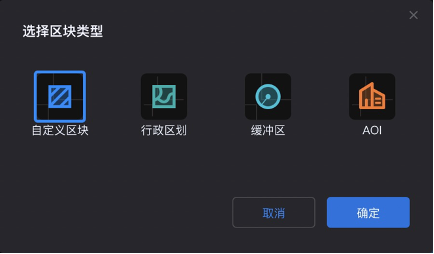
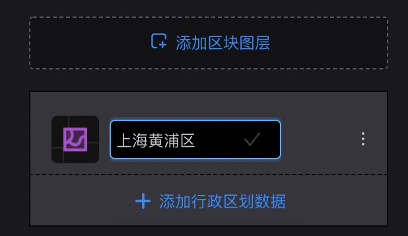
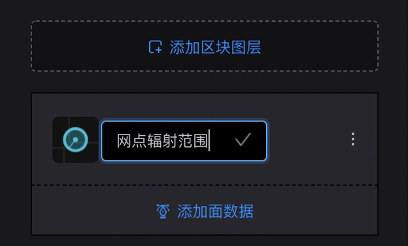
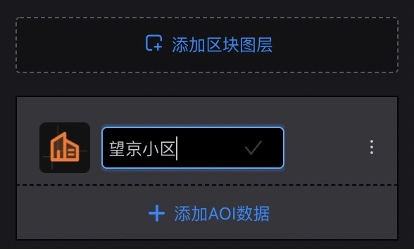
# 2、添加数据

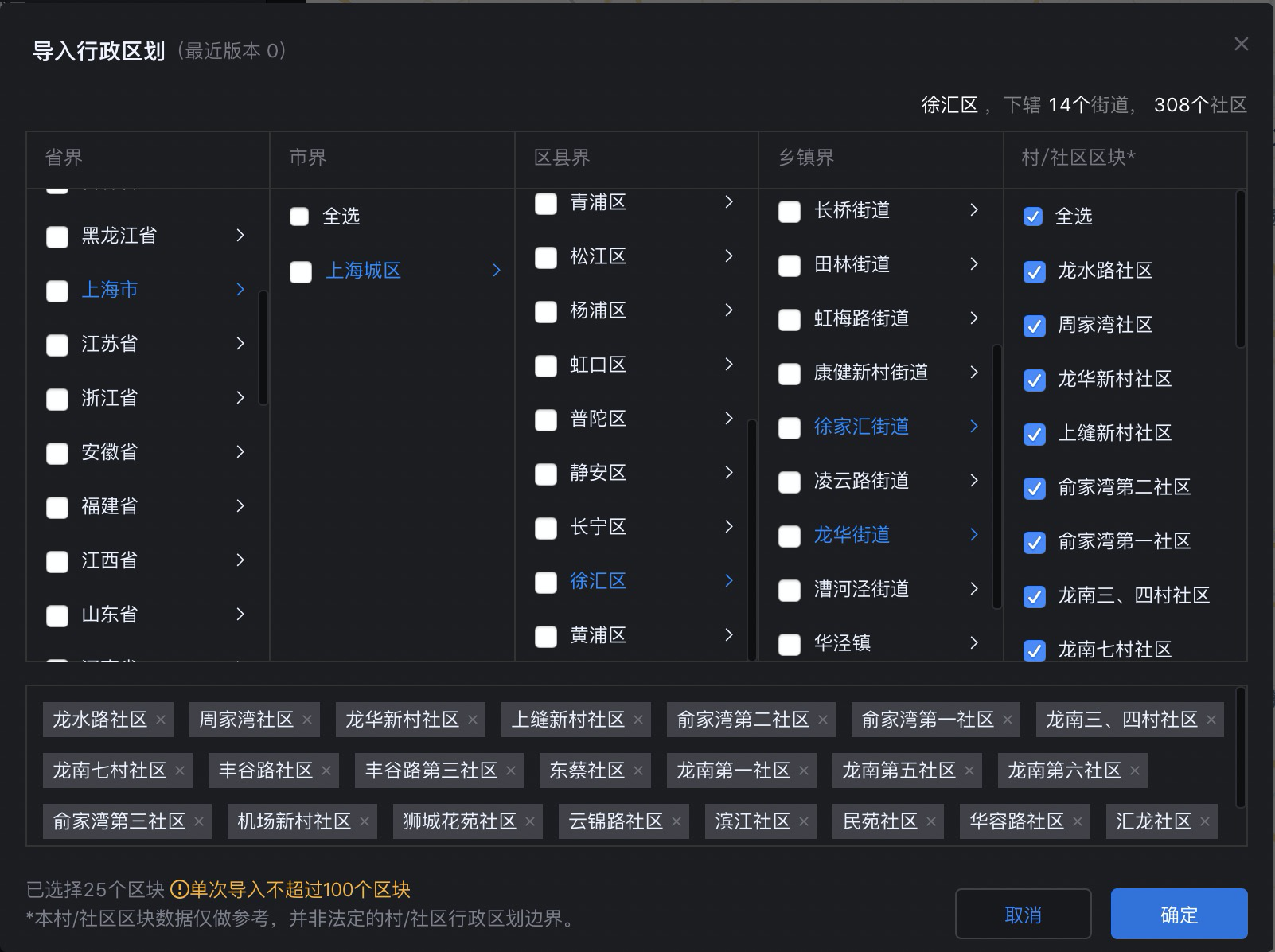
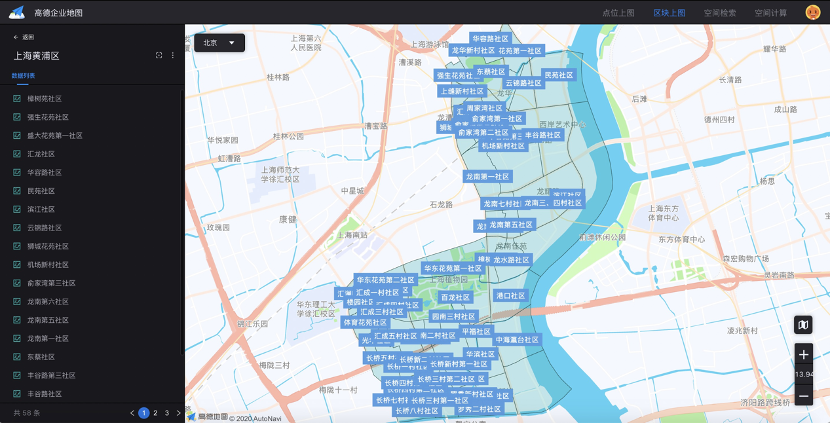
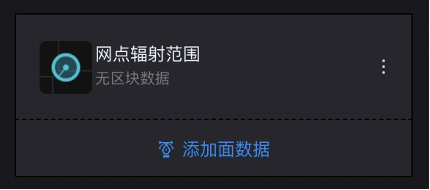
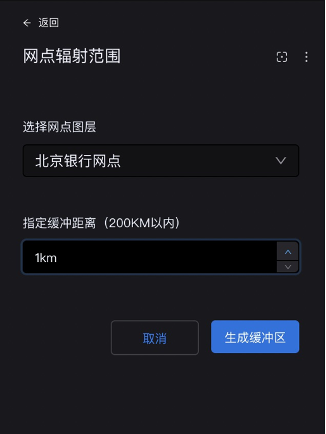
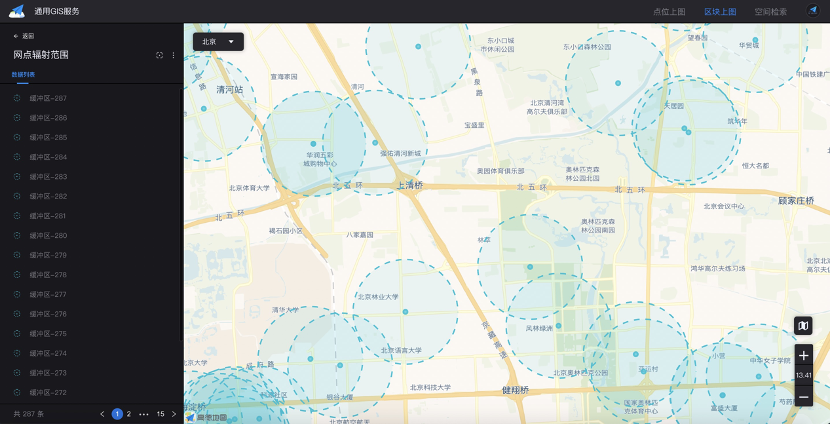
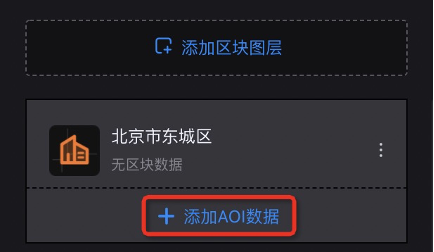
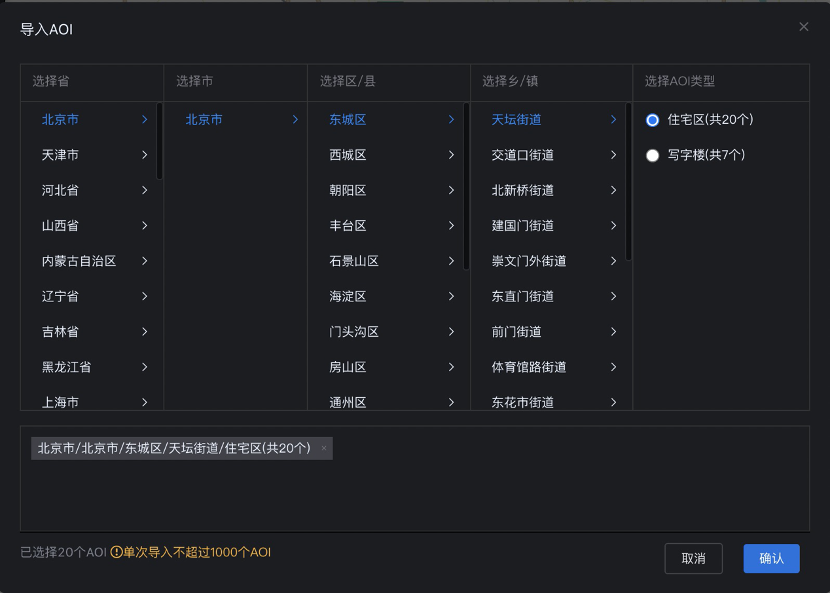
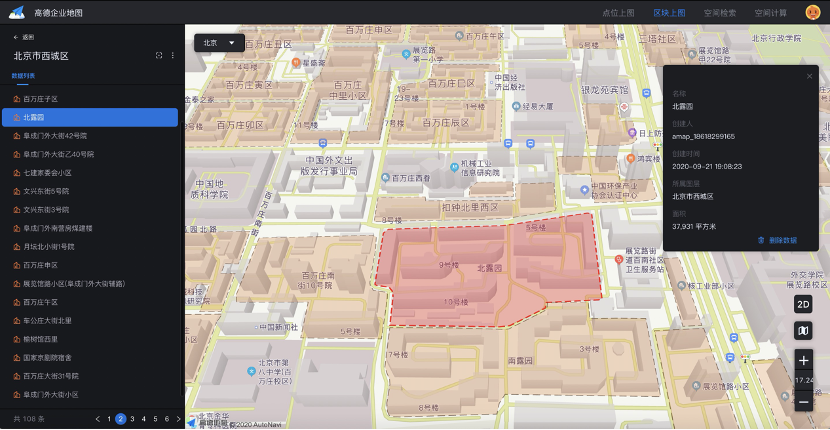
# 2.1.3 高级区块上图
# 1、添加高级区块图层
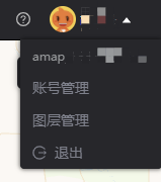
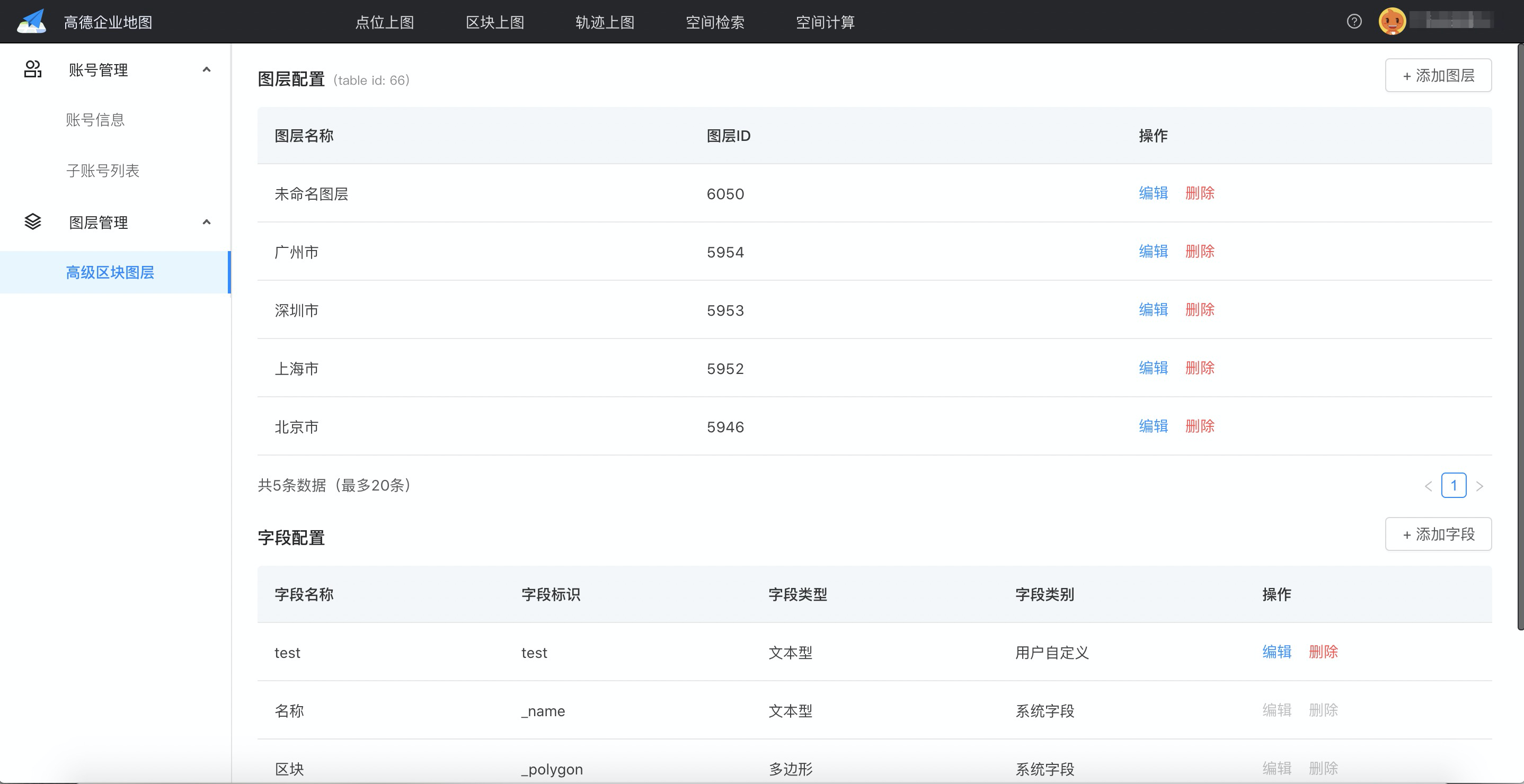
# 2、批量上传数据
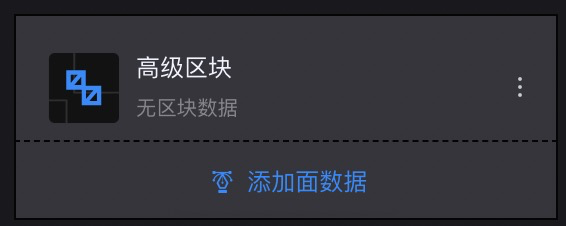
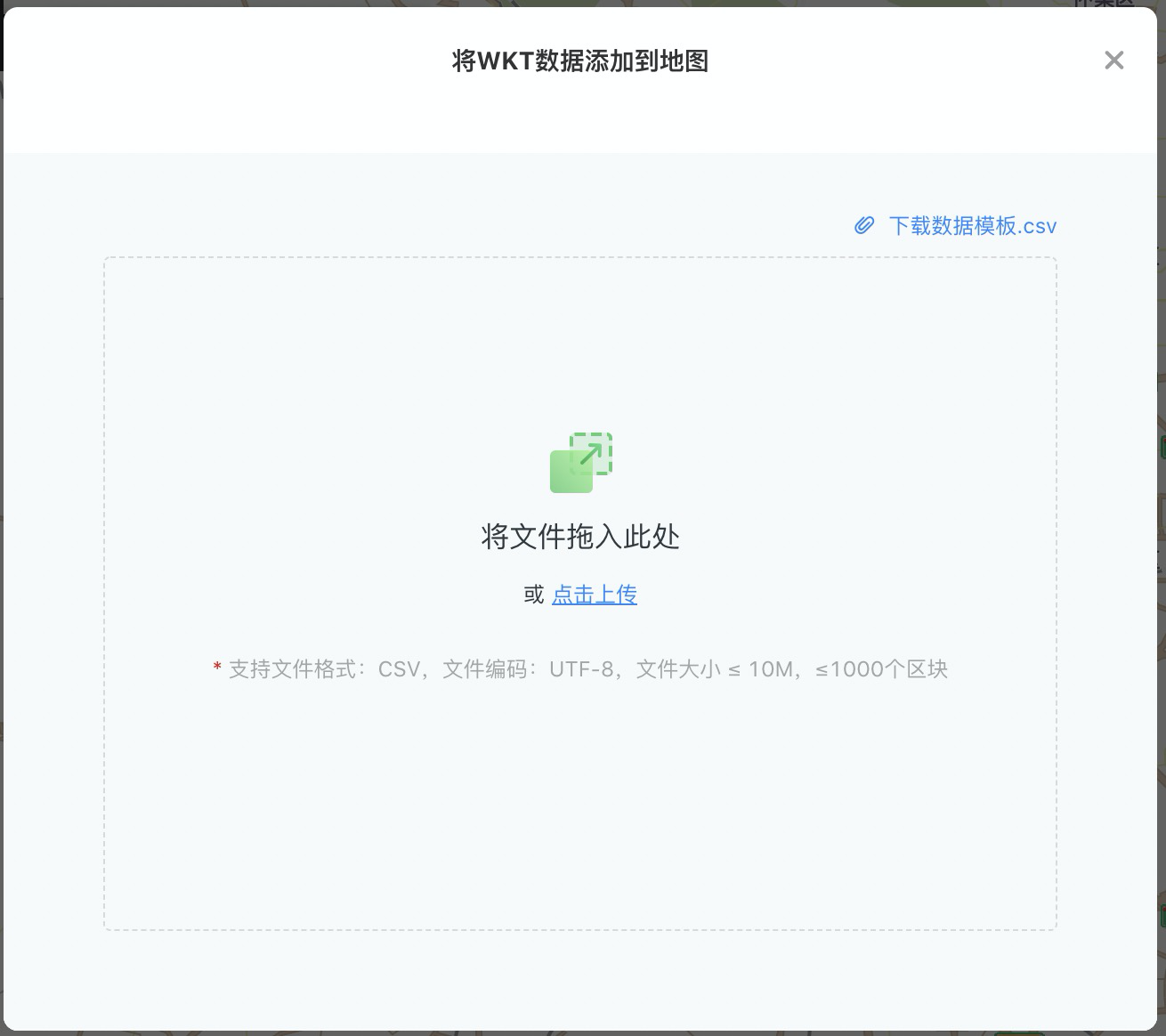

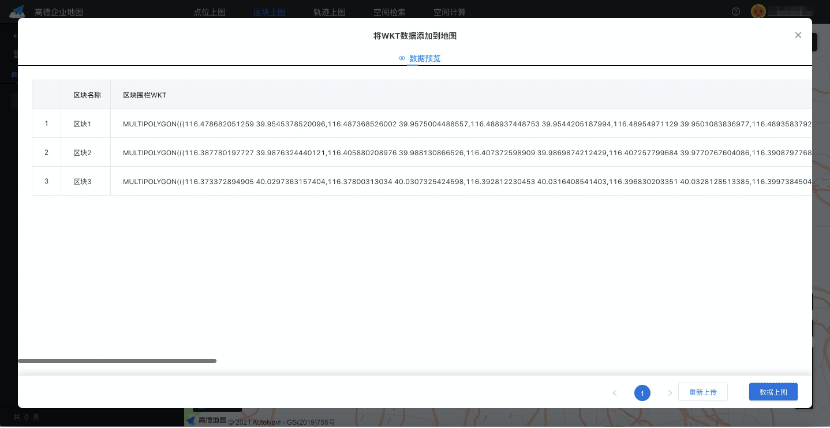
# 3、设置区块样式
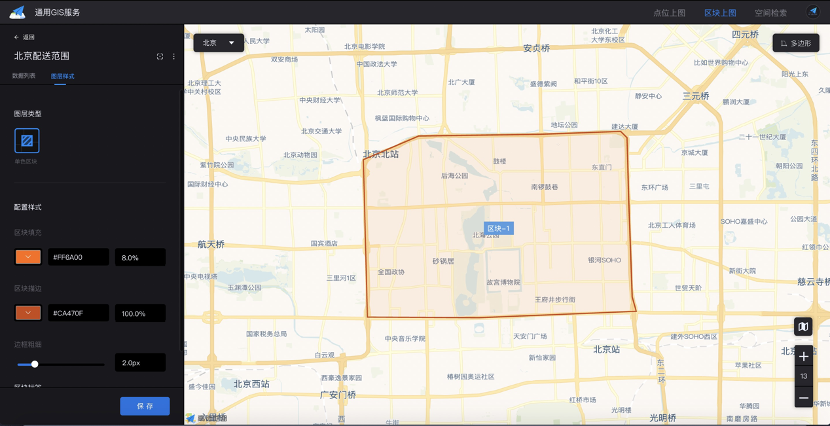
# 4、区块删改
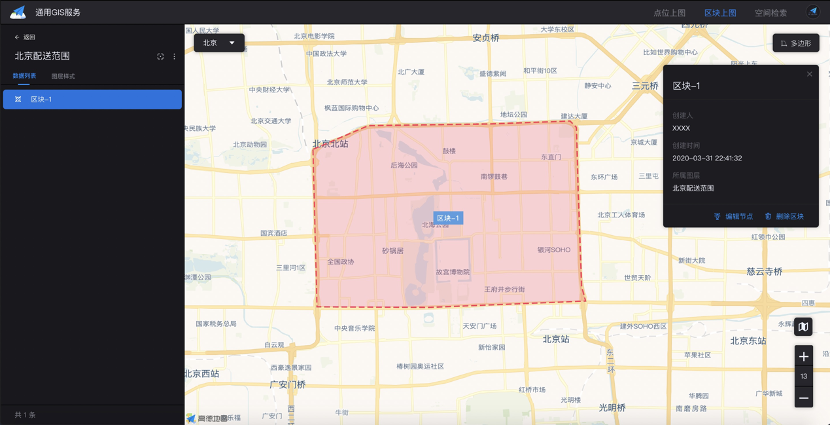
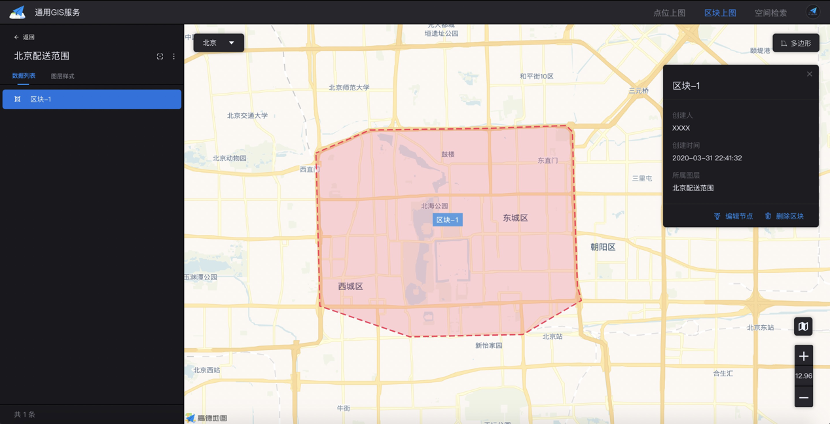
# 5、区块的合并、拆分

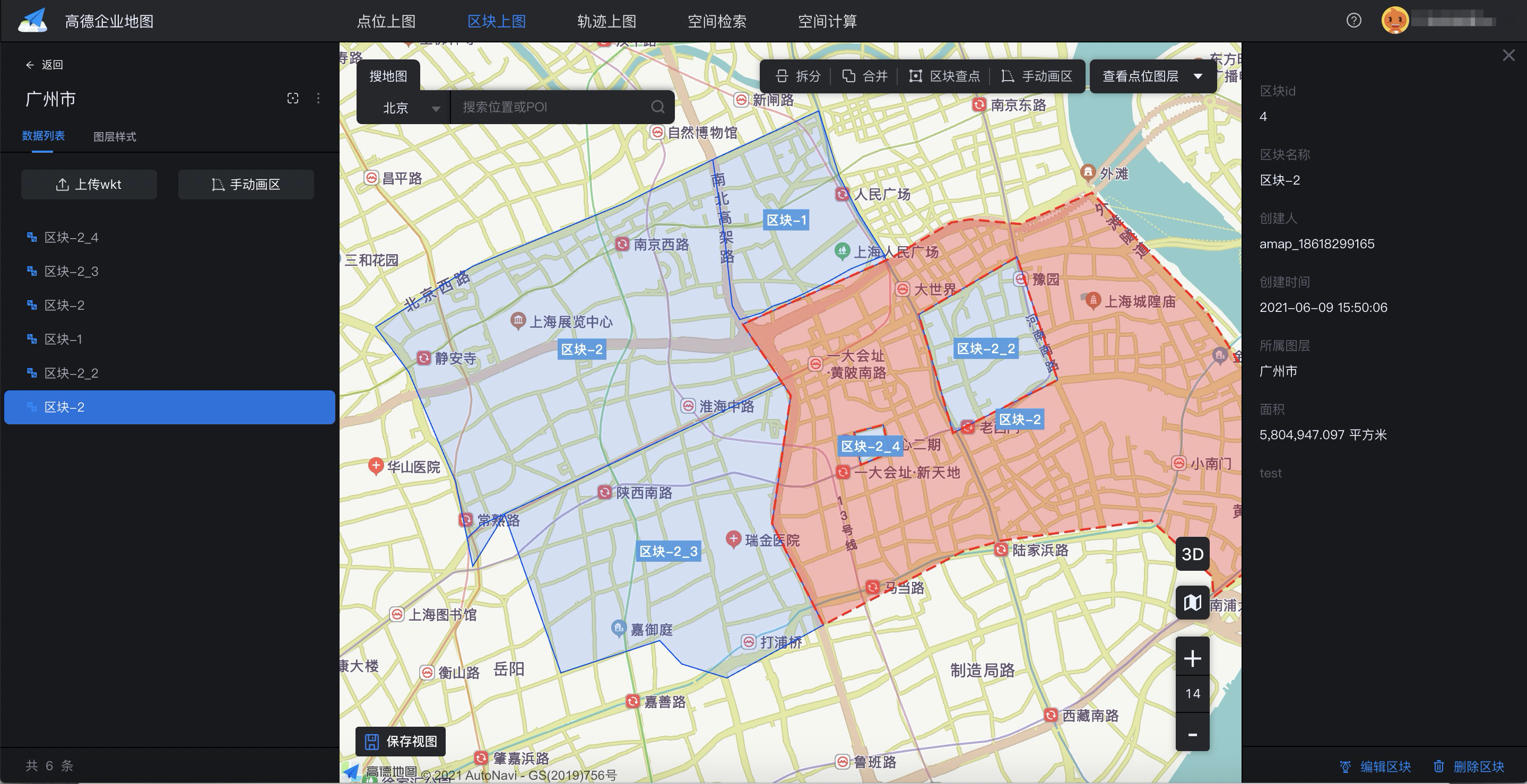
# 2.1.4 区块查点